本文共 1955 字,大约阅读时间需要 6 分钟。
本节书摘来自异步社区《玩转3D打印》一书中的第2章,第2.2节基于图像构建3D模型,作者 王春玉 , 傅浩 , 于泓阳,更多章节内容可以访问云栖社区“异步社区”公众号查看
2.2 基于图像构建3D模型
玩转3D打印前文中给出了一些3D建模软件的介绍以及通过3D软件进行建模的步骤,基于建模软件的3D建模方法主要针对于创新性事物的建模工作,要求操作人员要具有丰富的专业知识,熟练使用建模软件,而且操作复杂,周期较长,且最终构建的3D模型真实感不强。除了利用3D建模软件进行建模工作外,我们还可以利用2D图像进行3D模型构建。这种建模方法需要提供一组物体不同角度的序列照片,利用计算机辅助工具,即可自动生成物体的3D模型。这种方法主要针对于对已有物体的3D建模工作,操作较为简单,自动化程度很高,成本低,真实感强。本节将简单介绍利用Autodesk 123D Catch进行基于图像的3D建模。
Autodesk 123D Catch软件是由Autodesk公司开发,利用云计算的强大能力,将数码照片迅速转换为逼真的3D模型。只要使用傻瓜相机、手机或者高级数码单反相机抓拍物体、人物或者场景的图片,人人都能利用123D Catch将其转换为生动鲜活的单位模型。通过该应用程序,使用者还可以在3D环境中轻松捕捉自身的头像或者场景,同时内置共享功能,可供用户在移动设备以及社交媒体上共享短片和动画。
2.2.1 Autodesk 123D Catch安装
首先,从下载Autodesk 123D Catch安装文件,下载时要求使用账号登录,可以使Autodesk的用户登录,也可以利用Google+、雅虎以及微软等账号登录,登录成功后即可从网站下载软件安装包。同时,该软件也提供iPhone和iPad版本的软件下载以及基于Google Chrome浏览器和Apple Safari浏览器的插件应用。在Windows下双击运行安装文件,弹出安装界面,如图2-21所示。点击“Next”按钮继续安装。
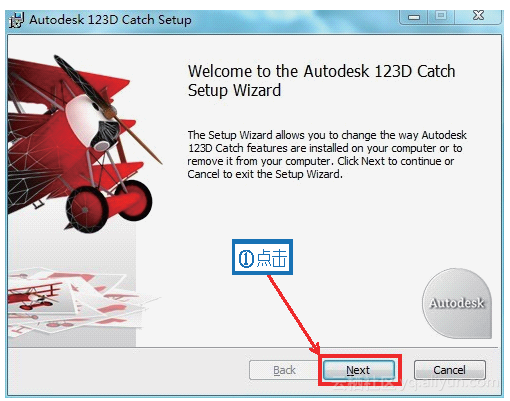
出现软件许可协议,如图2-22所示。勾选同意并点击“next”按钮继续安装。
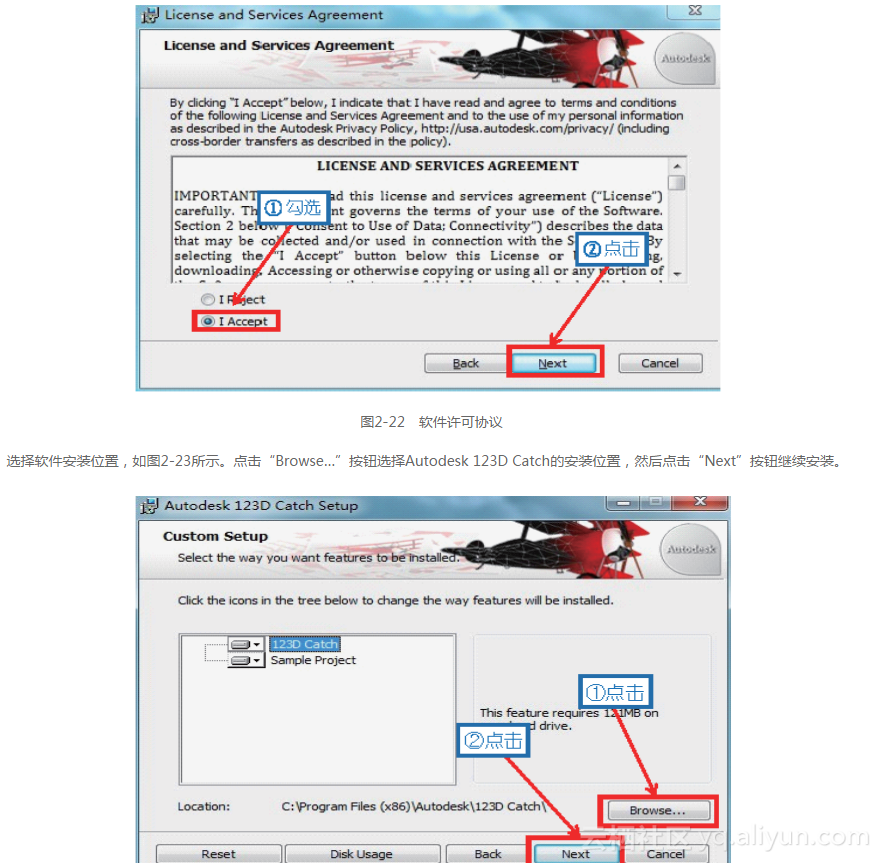
最后点击“Install”按钮即开始Autodesk123D Catch的安装,如图2-24所示。
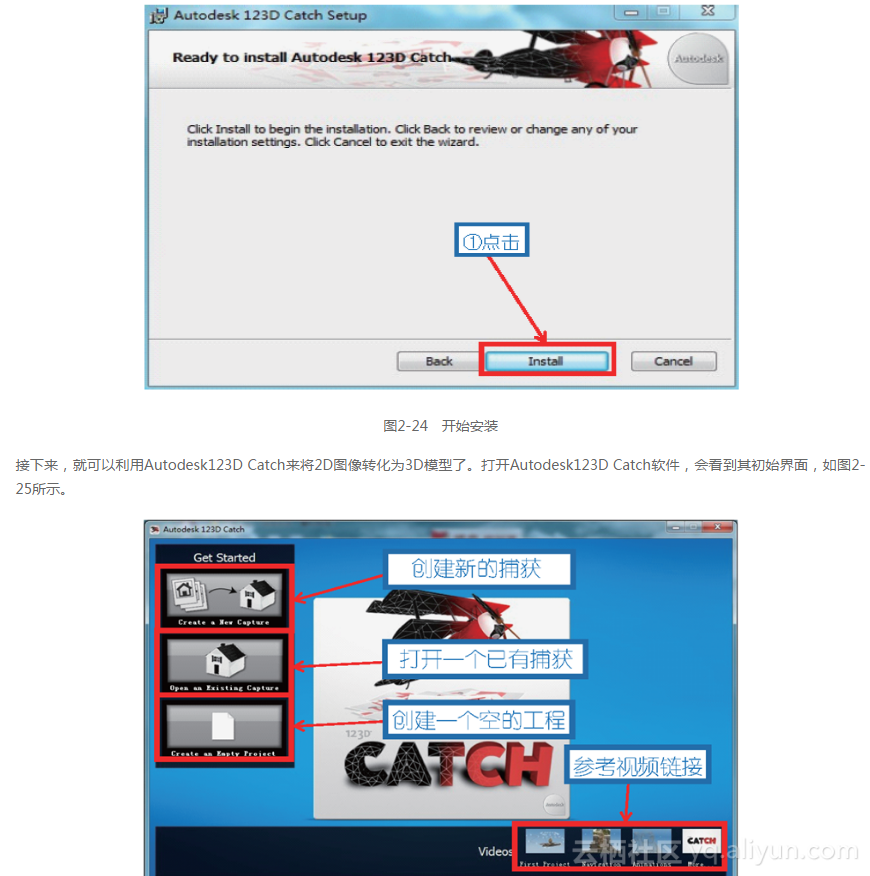
程序初始启动界面包括三个选项,第一个选项创建新的捕获,用于提交所需的2D图片并进行远程3D建模工作;第二个选项为打开一个已有捕获,在完成远程3D建模后,可以从远程下载该模型之后,在本地打开并进行相应的修改;第三个选项为创建一个空的工程。同时,主界面也会给出一些教学视频的链接以供初学者参考学习使用。
2.2.2 基于2D图像构建3D模型
选择“Create a New Capture”选项创建新的捕获,如图2-26所示。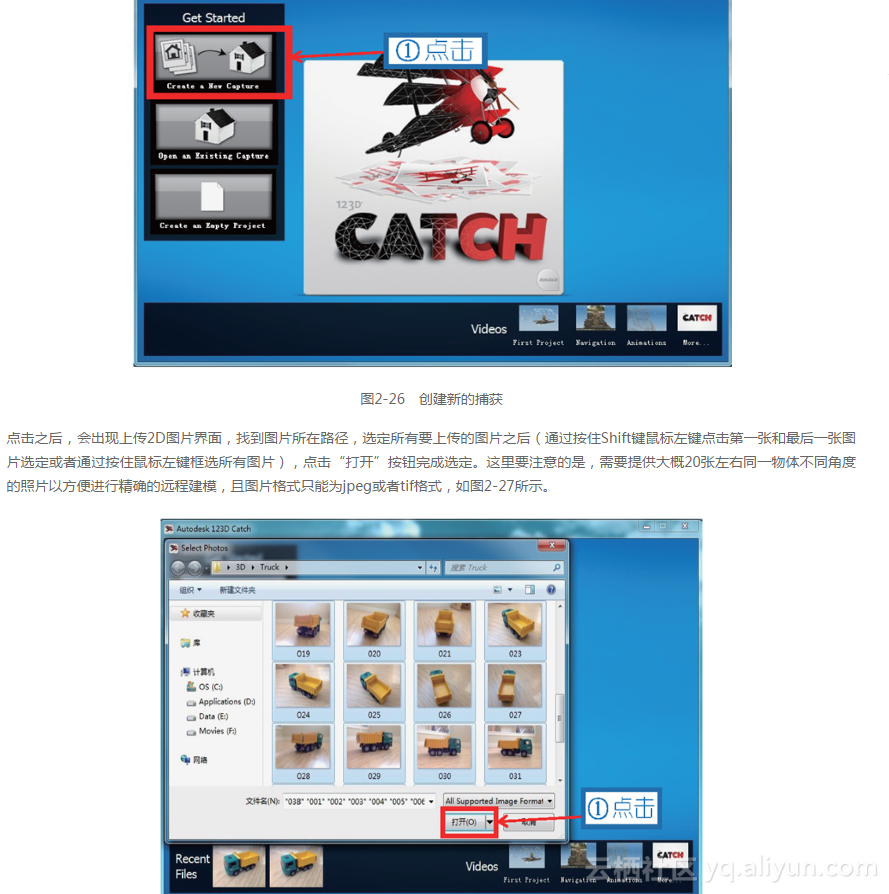
在选定所需上传的图片,并成功打开之后,会出现如图2-28所示界面,如若没有其他需要上传的图片,则点击“Create Project”选项开始创建3D模型;若有其他需要上传的图片则点击“Add More Photos”选项继续进行图片选择。
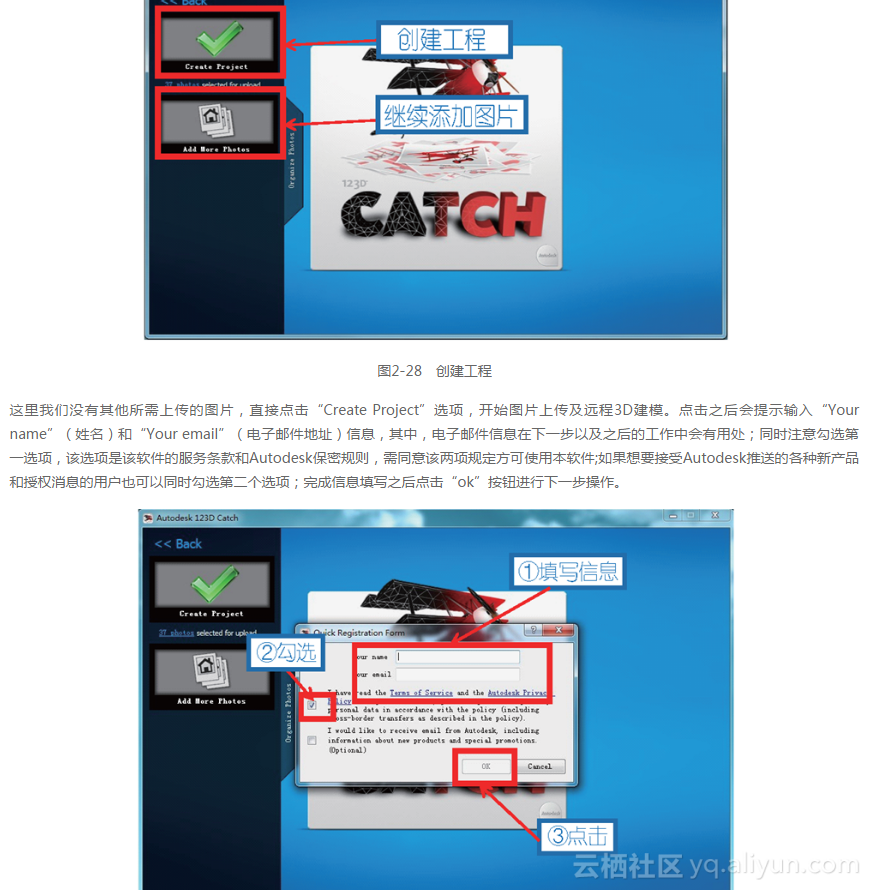
完成上一步工作之后,会出现如图2-30所示界面,进行下一步信息填写,上一步中所填写的电子邮件地址会默认填写在该选项中“E-Mail”文本框中,也可以进行修改。这里需要填写“Capture Name”(项目名称,必填项),为所建项目的名称标示;“Tags”(项目标签,必填项),为所建项目的标签;“Description”(项目描述,必填项),为所建项目的简要描述;同时需要选择所要建模的类别“Category”,通过下拉列表选择与所建模目标相吻合的类别。完成信息填写后有两个选项,可以点击“Wait”按钮在线等待图片上传及建模完成;也可以点击“Email Me”按钮,在图片完成上传之后会关闭程序,待远程建模完成之后会通过Email邮件的方式通知到用户所填写的“E-Mail”邮件地址中,用户可以登录邮箱查收相关邮件并下载相应的建模结果。
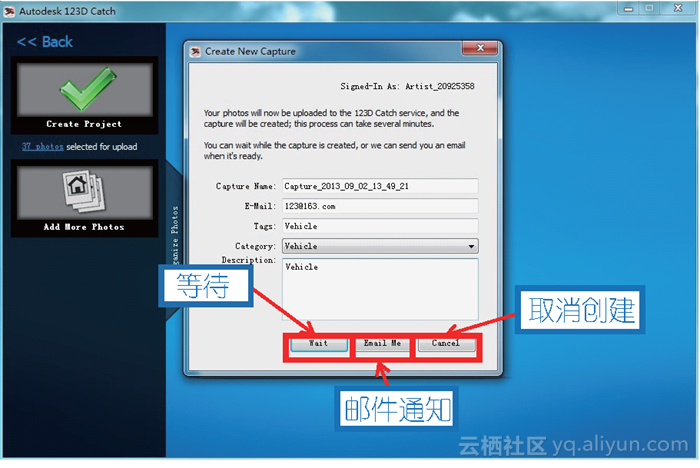
信息填写完成之后用户根据自己的选择点击相应选项,如果选择的是“E-mail Me”选项,会收到如图2-31所示的邮件,点击链接下载生成的3DP格式文件到本机,利用Autodesk123D Catch即可打开该文件。
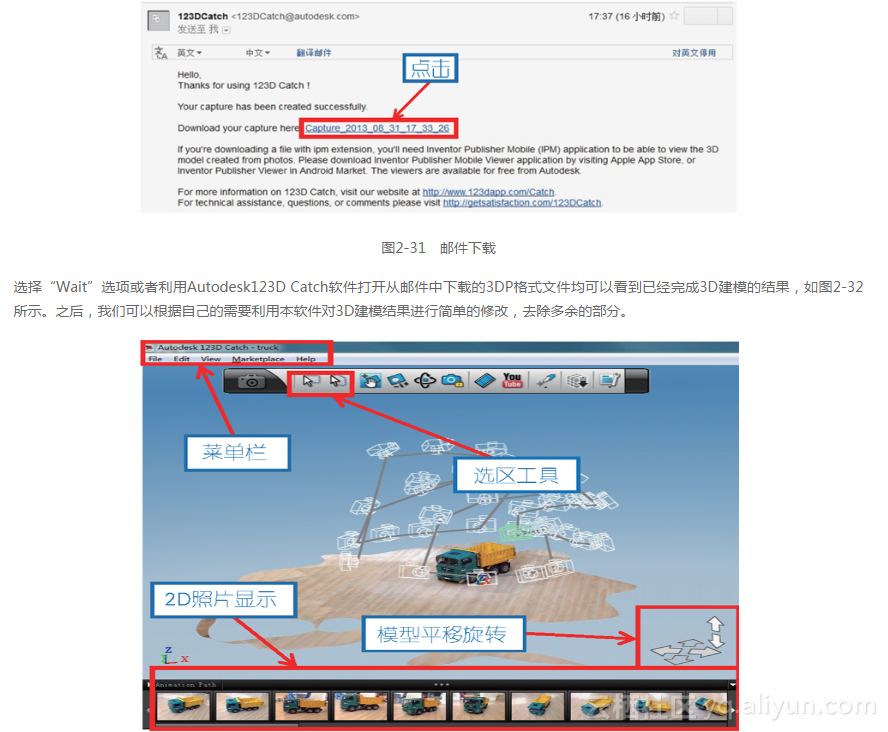
可以利用选区工具选择3D模型视图中多余的部分,按键盘“Delete”(删除)键进行删除。从而得到最后的3D建模结果,如图2-33所示。
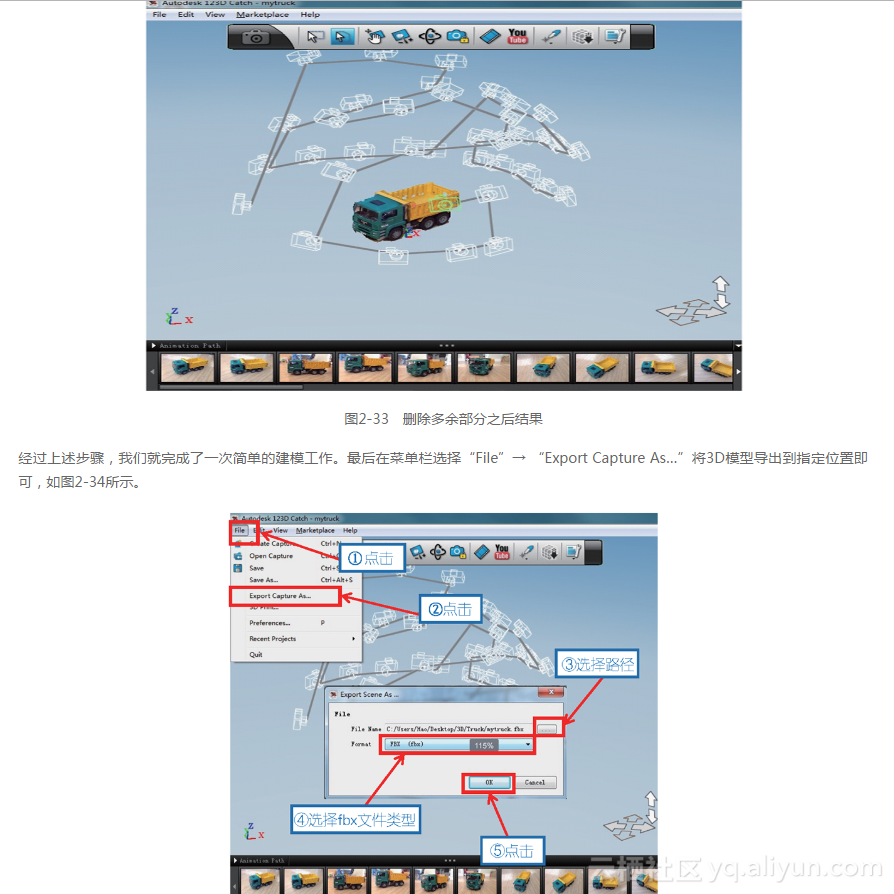
或者选择“Save As…”选项保存为3DP格式文件。也可以下载Autodesk 3D Print Utility(链接)直接选择“3D Print…”选项打印模型,目前该软件支持所有MakerBot的3D打印机以及Objet Connex 500和Alaris3两种3D打印机。
转载地址:http://ldvxl.baihongyu.com/